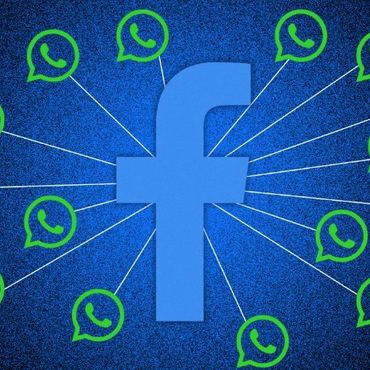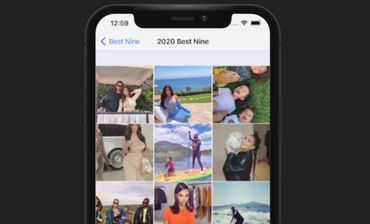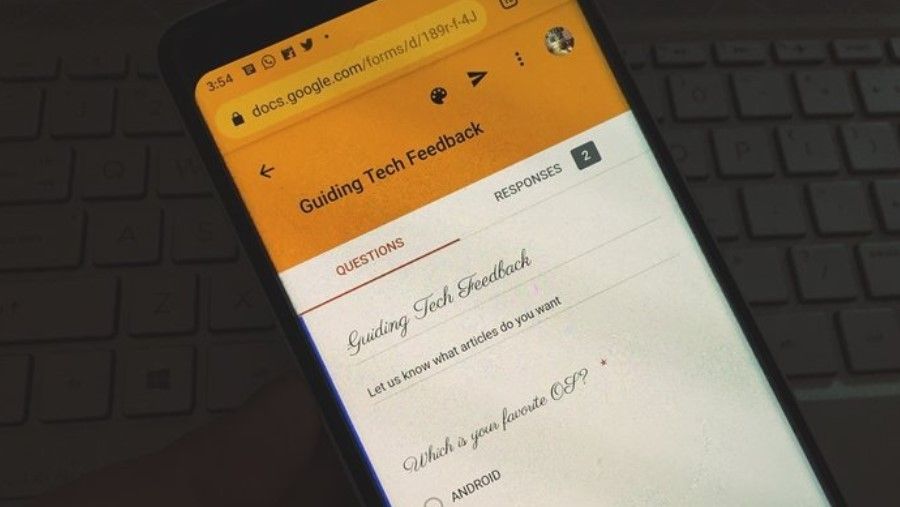
Cara Buat Google Form di HP: Bikin Kuesioner atau Soal untuk Murid Lebih Gampang

Memang, musim libur sekolah telah tiba. Setidaknya, para guru dan murid bisa sejenak beristirahat setelah melewat semester yang terbilang berat ini. Bagaimana tidak, akibat aktivitas di rumah aja, sebagian besar dari guru dipaksa untuk beradaptasi dengan teknologi. Harus cepat dan penggunaannya tepat.
Untuk yang sudah terbiasa, menggunakan bantuan teknologi dalam merancang kelas online tentu nggak terlalu berat rasanya. Tapi, lain soal untuk guru atau pengajar yang belum terbiasa. Tambahan pekerjaan yang membuat pusing kepala!
Untuk kelas online, sebagian besar lebih memilih menggunakan aplikasi konferensi video. Sudah ada banyak pilihan. Bahkan, khusus untuk aplikasi Zoom dan Google Classroom, penulis pernah menguraikan tutorial cara menggunakannya.
Nah, kali ini, penulis bakal menguraikan bagaimana cara buat Google Form di HP. Dan agar kamu lebih memahami aplikasi ini, akan diuraikan pula apa itu Google Form dan cara menggunakannya. Langsung cek uraian di bawah, ya.
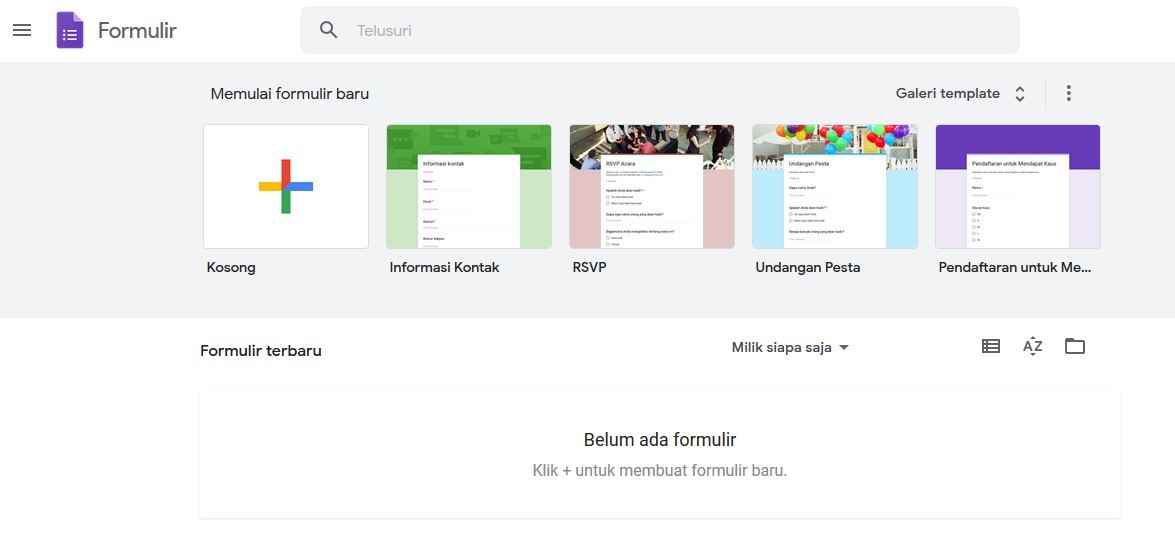
Google Form: Pengertian dan Layanan
Melansir dari Wikipedia, Senin (22/06/2020), Google Form atau Google Formulir adalah sebuah aplikasi bagian dari Office Suite bikinan Google. Di dalamnya, terdapat beberapa bentuk layanan yang bis akamu pakai; antara lain jadwal kegiatan, membuat survey, memberi siswa kuis, atau mengumpulkan informasi dengan cara yang lebih mudah dan efisien.
Karena diluncurkan sebagai bagian dari Office Suite, yakni layanan untuk mendukung kegiatan perkantoran secara digital, kamu juga bisa menggabungkan beberapa aplikasi lain dalam Google Form. Layanan lain tersebut antara lain Drive, Docs, Sheet, serta Google Slide.
Cara Membuat Soal di Google Form
Sebenanrya, tak ada yg berbeda untuk cara bikin Google Form dari Android atau iPhone. Hanya saja, penulis rasa perlu untuk mempertegasnya dalam judul, biar kamu nggak lagi bingung mencari cara-cara yang dibutuhkan. Tanpa berlama-lama, langsung ikutin langkah di bawah, ya.
-
Buka Browser lalu akses halaman Google Form
Pertama, buka dulu aplikasi Browser lewat HP kalian. Untuk pengguna Android, kamu bisa menggunakan browser bawaan. Sedangkan untuk pengguna iPhone, Safari juga mendukungnya, kok. Pun jika kamu lebih nyaman untuk pakai aplikasi browser lainnya –misal Firefor, Opera, atau Chrome- langsung buka aja, ya.
Begitu sudah, ketikkan alamat forms.google.com pada bar alamat. Setelah itu, kamu akan diarahkan masuk ke halaman Google Form. Jika browser yang kamu pakai belum menyimpan akun Gmail, kamu akan diminta untuk login. Jika sudah tersimpan, maka kamu akan langsung dibawa masuk ke pembuatan Google Form.
-
Bikin Judul Formulir
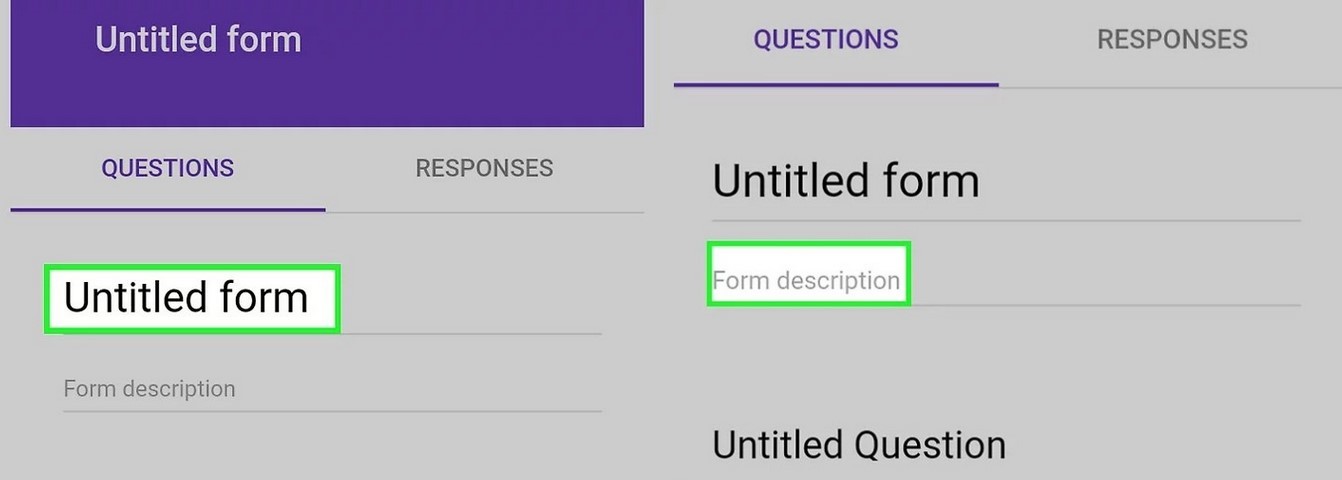
Selanjutnya, kamu akan diminta untuk membuat judul dari formulir yang sedang dibuat. Tap mana kotak Untitled Form, lalu ketikkan aja judulnya. Kemudian, isi kolom Description yang terletak di bawah judul. Kotak ini bisa kamu isi dengan keterangan mengenai siapa yang bisa mengisi formulir tersebut.
-
Mengisi Pertanyaan pada Google Form
Harus diketahui sebelumnya, langkah ini bisa kamu gunakan untuk membuat kuesioner atau lembar digital untuk kuis yang bisa dikirimkan pada siswa atau mahasiswa. Sedangkan untuk mengisi pertanyaan, tap menu Untitled Question, lalu masukkan pertanyaanmu.
-
Jenis Jawaban di Google Form
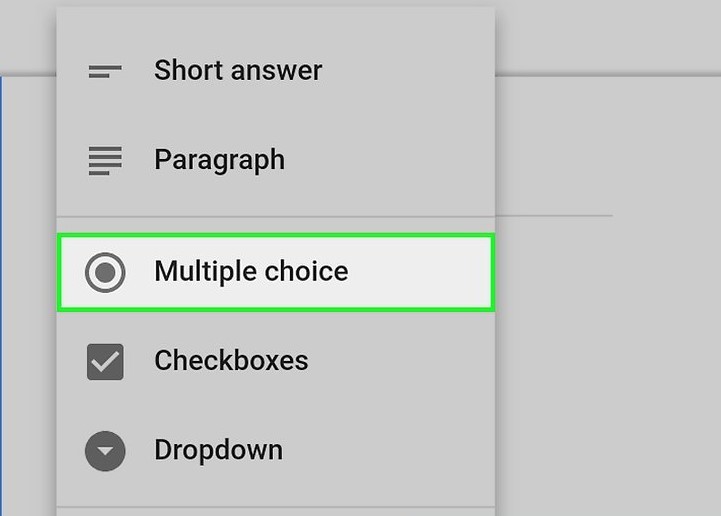
Pilih jenis jawaban untuk soal pertamamu. FYI, setiap pertanyaan sudah diatur secara standar sebagai Multiple Choice. Nah, kamu bisa mengganti ke jenis pertanyaan lain dengan cara tap kotak pilihan tersebut. Menu yang akan keluar antara lain:
- Kalo kamu pengin siswa mengisi jawaban dalam bentuk kalimat dan penjelasan, bisa pilih menu Short Answer atau Paragraf.
- Menu Multiple Choice dan Dropdown untuk satu jawaban di antara beberapa pilihan.
- Checkboxes untuk mendapatkan beberapa pilihan jawaban dari satu pertanyaan.
- Menu File upload bakal meminta pengisi jawaban untuk mengunggah file dari perangkat mereka.
- Linear Scale menanyakan responden nomor dari skala yang sudah disiapkan.
- Multiple choice grid dan Checkbox grid menampilkan beberapa pilihan jawaban dalam bentuk kotak-kotak.
- Date dan Time berfungsi untuk mengijinkan responden memilih waktu di Google Calender saat mereka mengisi pertanyaan.
-
Bikin Pertanyaan
Setelah menentukan jenis jawaban yang kamu inginkan, segera masukkan pertanyaannya. Lalu, tap menu Option 1 yang ada di bawah pertanyaan untuk menentukan jenis jawaban dari soal tersebut.
-
Menambah Pertanyaan
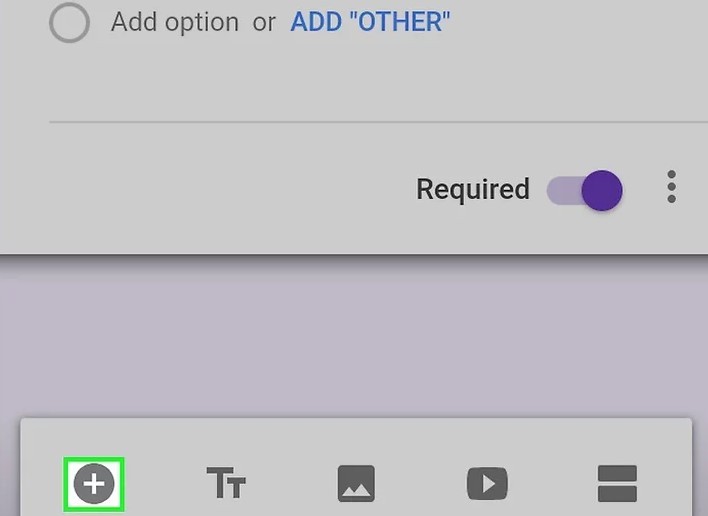
Kalo pertanyaan dan jawaban sudah ditentukan, kini saatnya membuat soal kedua. Untuk menambah pertanyaan baru dari kumpulan soal kalian, tap ikon ‘+’. Setelah itu, kolom pertanyaan kedua pun bakal terbuka di bawahnya. Tinggal ulangi langkah di atas, masukkan pertanyaan, lalu tentukan jenis jawaban, setelah itu pilihan jawaban lainnya.
Membuat Template Desain Google Form
Pertanyaan jika hanya terdiri satu blangko berwarna putih tentu saja terlihat membosankan. Nah, untuk kamu yang ingin menghindari hal tersebut, bisa lho mengubah desain dokumen kalian. Bahkan, kamu pun bisa membuatnya dalam bentuk template. Begini langkah-langkahnya:
-
Klik Ikon Palet Cat Warna
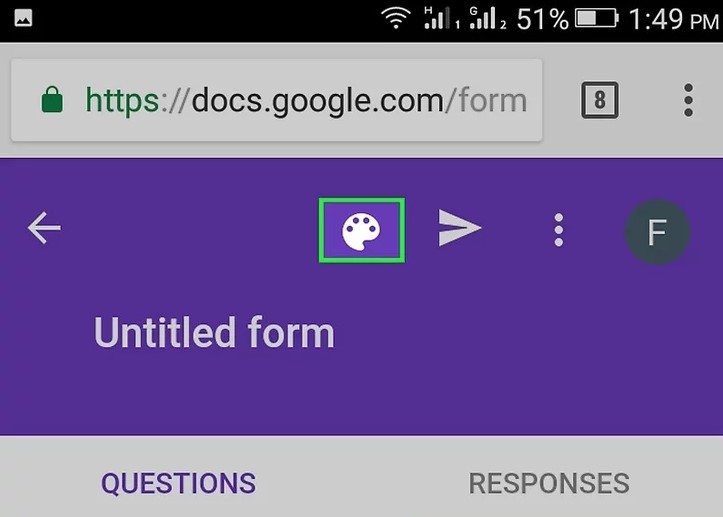
Untuk mengubah tampilan desain dan warna dari formulir kalian, klik ikon Palet Cat Warna. Ikon ini terletak di bagian atas layar. Standarnya, setiap formulir baru dibuat berwarna ungu. Dan di dalam menu, terdapat 15 pilihan warna yang bisa kamu pakai.
-
Memilih Template Google Form
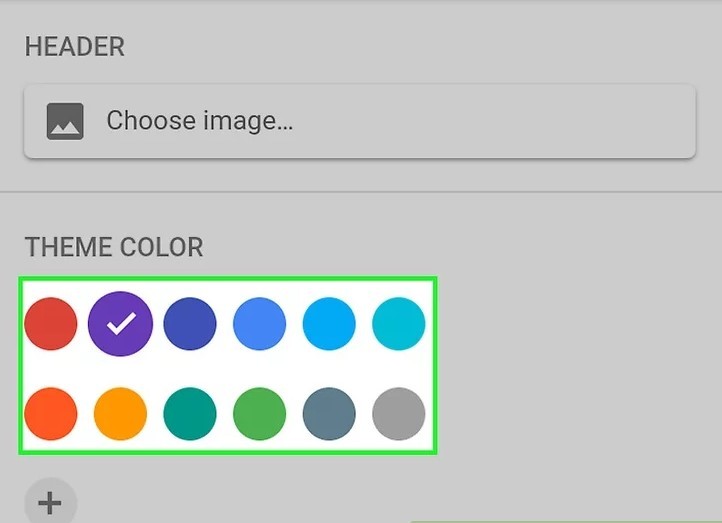
Bagian header atau atas dari setiap formulir yang kamu buat bisa dihias juga, lho. Kamu bisa mengisinya dengan gambar template yang sudah disiapkan. Atau juga bisa dengan merancang desain template sendiri.
Unutk mengisi header dengan template bikinan Google, klik ikon Photo. Ada beberapa pilihan yang bisa kamu gunakan; sesuai dengan jenis pertanyaan atau soal dari pelajaran yang sudah kamu siapkan.
Menyimpan Jawaban ke Spreadsheet
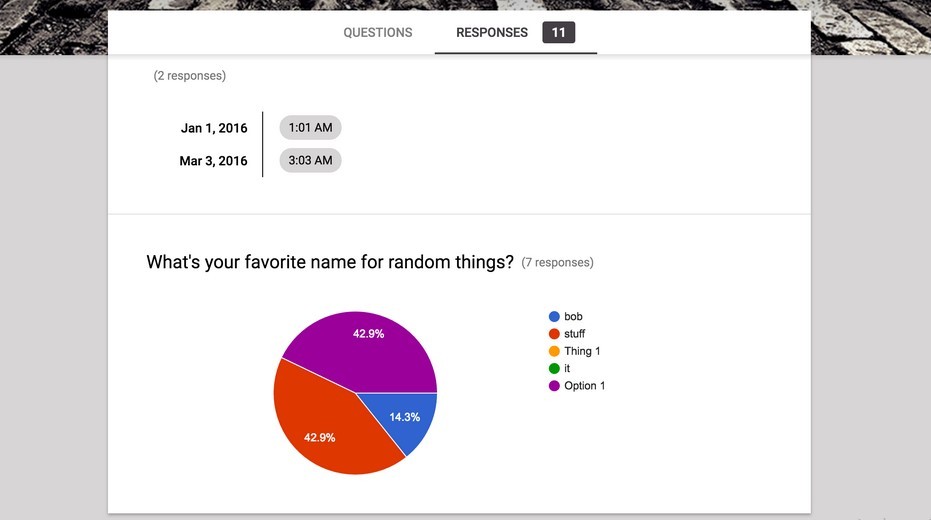
Begitu formulir pertanyaan dan soal-soal sudah siapkan, kini waktunya kamu membagikan. Kamu pun nggak perlu memikirkan lebih lanjut mengenai bagaimana cara menyimpan jawaban. Soalnya, pada pengaturan dasar, setiap jawaban yang diisi responden bakal disimpan pada tab Responses.
Di samping itu, akan ditampilkan pula grafik serta daftar jawaban. Ya, sangat memudahkan tentunya buat kamu yang sedang membuat kuesioner secara online, bukan? Kamu juga bisa menautkan halaman jawaban ini ke dalam bentuk tabel Spreadsheet. Caranya, tap atau klik ikon Sheets berwarna hijau lalu pilih Select Response Destination. Kemudian, simpan dokumen dalam bentuk tabel Spreadsheet.
Nah, usai sudah uraian hari ini mengenai cara buat Google Form di HP. Begitu kamu baca uraian di atas dan mempraktikannya, Cuma butuh waktu beberapa menit kok untuk bikin soal lalu membagikan ke siswa atau mahasiswa.
Untuk kamu yang masih ingin mendapatkan artikel tutorial lain, jangan lupa untuk subscribe Braintologi, ya. Klik di sini agar kamu bisa membaca berbagai informasi terupdate seputar gadget, games, dan aplikasi terbaik setiap hari.
Baca juga:
- Cara instal Google Play Store di Huawei P40 Series
- 3 Cara Menonaktifkan Instagram lewat iPhone atau Android
- Tips Menggunakan Zoom: Bikin Pengalaman Meeting Online Jadi Aman dan Lebih Maksimal
- Tutorial Lengkap Cara Membuat Video GIF di iPhone, Android, dan PC
- Cara Melihat Password WiFi yang Sudah Connect di Android Terbaru, Solusi Saat Lupa